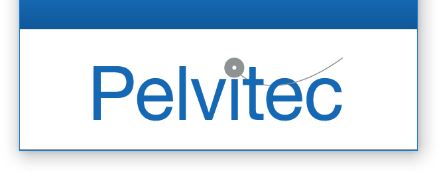
This Software helps to visualise
and store data from NeuroTrac® EMG devices distributed by Pelvitec
Bluetooth connection: How To and troubleshooting
Bluetooth connection
Software with version 5.0 operates both fibre optic and Bluetooth. The software searches for a fibre optic connection first, but if the fibre optic USB stick is not plugged in or not detected, the software searches for Bluetooth devices in the blue footer, as shown in the picture below. Ensure that the fibre optic USB stick is not connected, to use Bluetooth connection.

Turn on or restart your EMG device and wait for the footer of the Protocol Selection Screen to list all available devices (up to 20 seconds):

Troubleshooting:
If you don't see the above list of available Bluetooth devices:
IMPORTANT - Do not use Windows Bluetooth pairing. When your unit is ready to be connected, Windows often shows the blue pairing screen where you will be prompted to connect to a new medical device (your device). Please ignore this by choosing "NO" as the PC Software does not require windows pairing. In fact, Windows pairing can disturb the connection.
1. Unplug the fibre optic adaptor if you have one and plug in the external Bluetooth USB. While the fibre optic adaptor is plugged into the USB port of your computer, the Bluetooth does not search for available devices.
2. Restart your Bluetooth device. Most of the EMG units with a Bluetooth function turns it off automatically after 3 minutes of no connection, to save battery. Once connected, the Bluetooth stays always on. Connection can be re-established by powering the device off and then on. If your device has a colour graphic screen, please search for the Bluetooth icon. If the icon is white, the Bluetooth is ready, if it is grey, you need to restart the device.
3. Use your built-in Bluetooth (if your laptop has one) and set the Bluetooth driver to "GENERIC". In some cases, computers/laptops have a pre-installed Bluetooth driver which may not be fully system-integrated. By changing the driver you can solve the connection issue. To do this, please go to "Control Panel", search for Device Manager, then follow the pictures below to set your Bluetooth driver to "GENERIC":

Select the Generic Bluetooth Adapter (either if they are repeated on the list) and click Next.
If you don't see the "Generic" Bluetooth adaptor as above, skip to point 4.
Finish the driver update, restart the computer/laptop and try again to connect your device via Bluetooth. Remember to turn the device off and then on before making the connection.
4. Disable the built-in bluetooth and use the external Bluetooth USB adaptor
Sometimes, you cannot use the generic Bluetooth driver with your built-in bluetooth adaptor, for example, if your built-in Bluetooth chipset does not allow this. In this situation, in order for EMG Software to connect, please disable your built-in Bluetooth:

Finally, plug in the external USB dongle, wait until the Bluetooth is working on your computer/laptop (when the Bluetooth icon appears on the Windows status bar) and then login to PC Software to check the connection. If you still cannot make a connection, check whether the new USB dongle uses the GENERIC drive in the Device Manager. You can change it to GENERIC by following step 3 as above.
